How-To: Adding a New User to Your Facebook Account and Managing Users & Permissions
Prep Step: Navigate to Josh's profile (https://www.facebook.com/JoshDavis01/), and add him as a friend. This will make it easier to find him when you are looking to add him to your page.
Step 1: Go to facebook.com
Step 2: Login with your personal Facebook credentials.
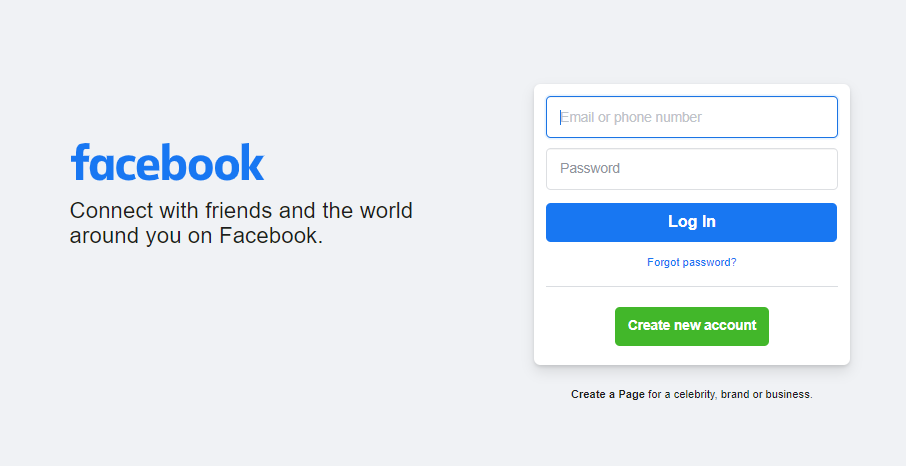
Step 3: Once logged in, you'll see a sidebar menu on the left hand side of the screen, scroll down towards the bottom and click on the "See more" menu option:
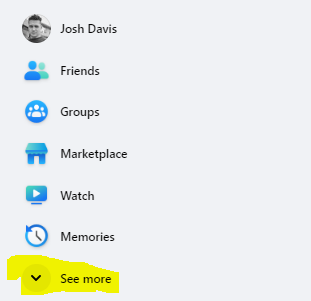
Step 4: Continue scrolling scroll down until you find the "Pages" option pictured below, and click that. 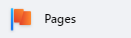
Note: If you are unable to find Pages by following this step, you can also click on your profile image on the top right-hand side of the screen:
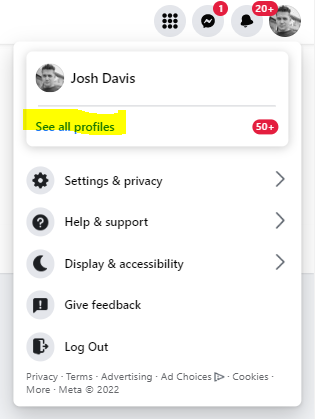
And if you are navigating to it via this method, your company page would show up in a drop down like so (instead of how it's displayed in the next step, Step 5).
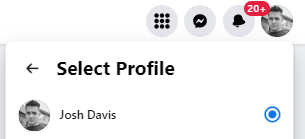
Step 5: Viewing the Pages / Profiles will show a list of what you have access to, you'll want to find the appropriate Page / Profile and click on the company name associated with it.
Your page can look one of two ways. Either way, simply click the the company name and continue following the steps:
(Older Facebook page via the old Pages experience)
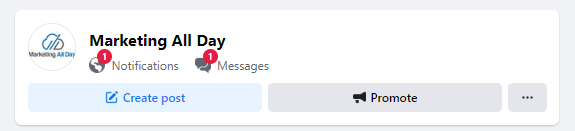
(Newer Facebook page via the new Pages experience)
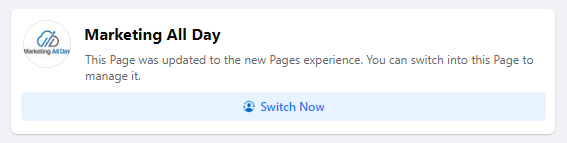
Step 5.5: If you have a newer, page you may see this in the profile once you click on the page, you may see this notice:

If you see this notice, you have a new Facebook Page account and you need to skip ahead to Step 6B.
Instructions for Older Facebook Pages:
Step 6A: On the left-hand side of the screen, you'll see a new sidebar menu now. All the way at the bottom, you should see a "Settings" option, click that.
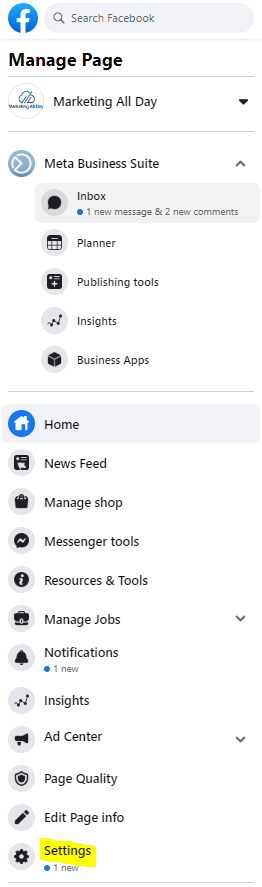
If your side bar menu doesn't look like the above, you likely have a new page layout. Switch to Step 6B further down the page and see if that looks right.
Step 7A: Once clicking on Settings, you should see updated options on the sidebar menu on the left-hand side of your screen. Click on the "Page Roles" option:
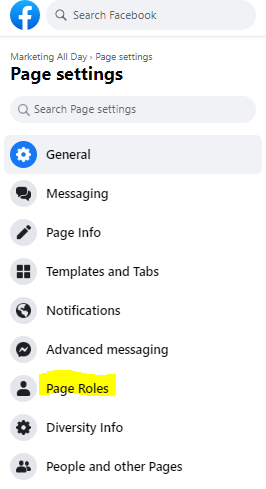
Step 8A: Once on the Page roles page, scroll down to the section labeled "Assign a new Page role".
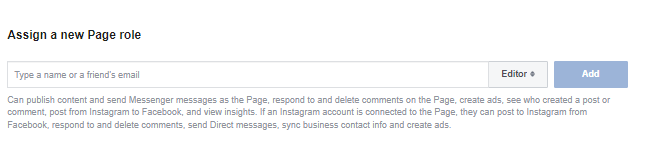
Step 9A: Once here, click on the Editor role and change it to an admin role.
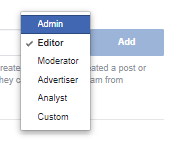
Step 10A: Then type in Josh Davis into the name field and find his ugly mug, which is a black and white / grayscale picture that looks like this. 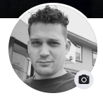
Step 10.5: If you're having trouble finding Josh, you can also try to input his email Josh.Davis@marketingallday.com
Note: This step and all wording within it is Josh Davis approved :)
Step 11A: After doing this, you will likely need to re-enter your password, but once complete, you should be done.
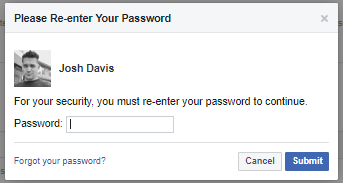
Instructions for Newer Facebook Pages:
Step 6B: On the left-hand side of the screen, you'll see a new sidebar menu now. Click the first item under Professional Tools, "Professional dashboard".
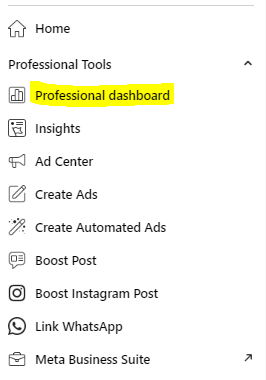
Step 7B: After clicking the dashboard, you should see a new set of items in the sidebar menu on the left-hand side of your screen. Under "Your tools", you should see an option for "Page access", click that.
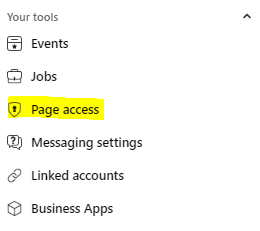
Step 8B: Upon clicking this, you should see a list of people or business accounts with access to your account. Click on the "Add new" option under People with Facebook access.

Step 9B: Then type in Josh Davis into the name field, which is a black and white / grayscale picture that looks like this. 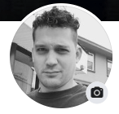
Step 10B: Toggle the switch / button to "Allow this person to have full control"
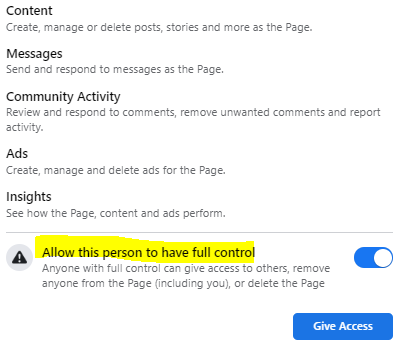
Step 11B: Then click the blue "Give Access" button, pictured above.
Step 12B: After doing this, you may need to re-enter your password, but once complete, you should be done.
