Steps for How-To Leverage Outlook as Your CRM Sales Tool
Last updated: December 14, 2021
Access the sales tools directly in your inbox when composing emails with the HubSpot Sales Outlook desktop add-in installed.
This article walks through using the following sales tools with the Outlook desktop add-in:
Please note: to use your meetings tool in Outlook, you must have a connected calendar⏭️. To use your sequences tool in Outlook with the desktop add-in, you must have a connected inbox🎬.
Snippets
To insert snippets in your emails using the Outlook desktop add-in:
- Compose a new email in Outlook and add a recipient.
- In the message ribbon, click Sales Tools > Snippets, then select a snippet. Click Manage snippets to go to your snippets dashboard in your account.

- Or, right-click in the body of your email and select Snippets, then select the snippet you wish to insert.
Templates
To insert a template using the Outlook desktop add-in:
- Compose a new email and add a recipient.
- In the message ribbon, click Sales Tools > Templates.

- At the top of the dialog box, use the search bar to search for a template by name or click the dropdown menu beside the search bar to filter your templates by All, Created by my team, Created by me and Recent.
- The Last used at column is user specific, so it will show the templates that were last sent by the user viewing the modal. You can sort your templates by the Last used at or the Created at column.
- Hover over the template you want to use and click Select.
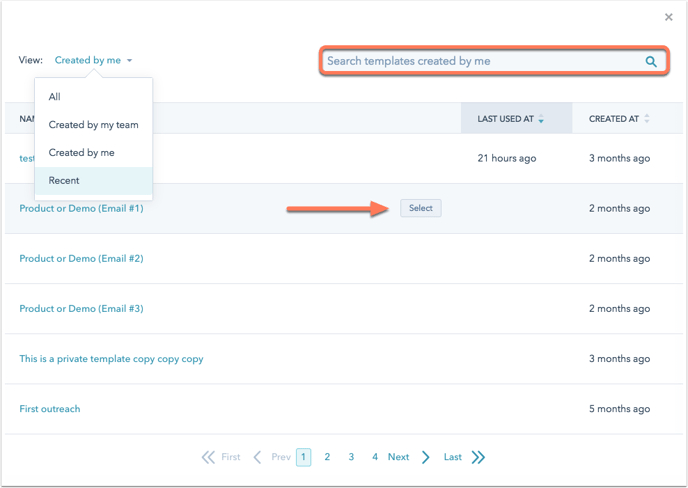
Documents
To insert a document using the Outlook desktop add-in:
- Compose a new email and add a recipient.
- In the message ribbon, click Sales Tools > Documents.

- In the dialog box, search for a document by name or click the dropdown menu beside the search bar to filter your documents by All, Created by my team, Created by me, and Recent.
- The Last used at column is user specific, so it will show the documents that were last used by the user viewing the modal. You can sort your documents by the Last used at or the Created at column.
- Select the Require an email address from all other viewers checkbox if you want to collect an email address from anyone else besides the original recipient who views the document.
- Hover over the document you want to use and click Select.
- A link to the document will be inserted into your email.
Meetings
To insert a meeting link using the Outlook desktop add-in so a contact can access your scheduling page:
- Compose a new email in Outlook and add a recipient.
- In the message ribbon, click Sales Tools > Meetings, then select one of your scheduling pages. Click Manage links to go to your meetings dashboard in HubSpot. You can also insert proposed times directly into the email so your contacts can select an available time slot directly from the email.

- Alternatively, you can right-click in the body of your email and select Meetings, then select the scheduling page you wish to insert.
The name of your meeting will appear in your email. It will be hyperlinked, so when a prospect clicks it, they'll be brought to your booking page.
Sequences (Sales Hub or Service Hub Professional or Enterprise only)
To enroll a contact in a sequence using the Outlook desktop add-in:
- Compose a new email and add a recipient.
- In the message ribbon, click Sales Tools > Sequences.

- In the dialog box, use the search bar to search for a sequence by name or click the dropdown menu beside the search bar to filter your sequences by All, Created by my team, Created by me, and Recent.
- The Last used at column is user specific, so it will show the sequences that were last sent by the user viewing the modal. You can sort your sequences by the Last used at or the Created at column.
- Hover over the sequence you want to enroll your contact in and click Select.
- In the next dialog box, edit your sequence's content and settings. Click the Start dropdown menu and select the first step of the sequence. Specify the start time of the first email send, then click the Advanced settings dropdown menu to specify when each subsequent email in the sequence should be sent.
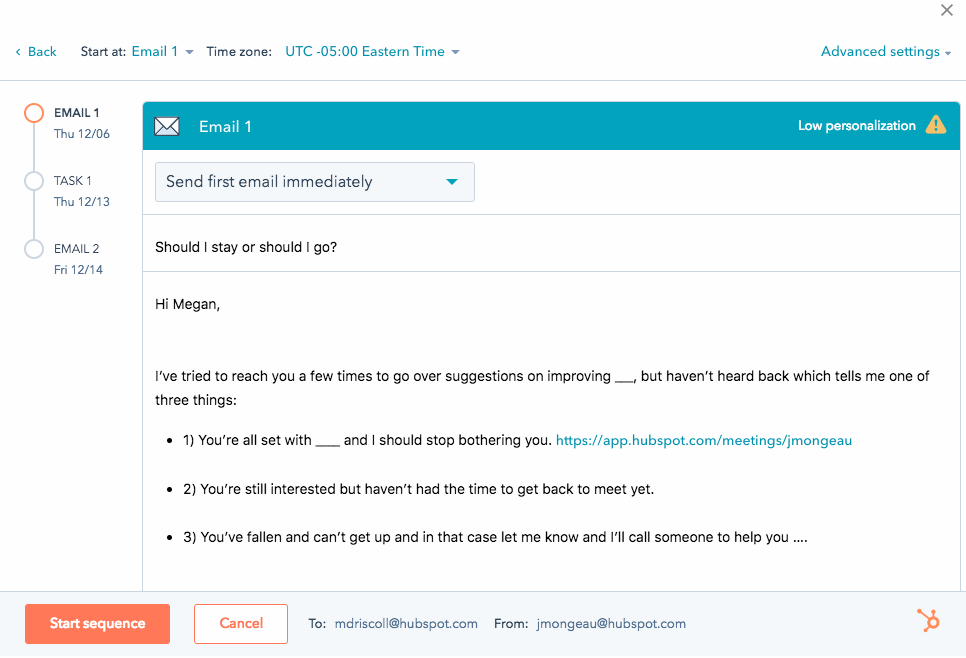
- Click Start sequence to enroll the contact.
