How To Update Contact and Company Data in CRM With Outlook
Last updated: February 18, 2022
With contact profiles, contact information is visible in a sidebar menu in Outlook. As you write emails to contacts, you'll see additional information about them that's stored in your account.
You can also complete certain actions from the contact profiles section of the extension, such as creating tasks or deals associated with your contacts.
Accessing contact profiles
To access contact profiles using the Office 365 add-in on an Outlook desktop account:
- Compose a new email or open an existing email in Outlook. If composing a new email, add a recipient.
- In the message ribbon, click Sales Tools.
- In the pane on the right, scroll down to the Contact profile section and click View contact. If the contact doesn't exist in your HubSpot account, click Add to CRM instead. Your email recipient will be added to HubSpot, and the contact profile for the newly-added contact will populate in the pane.
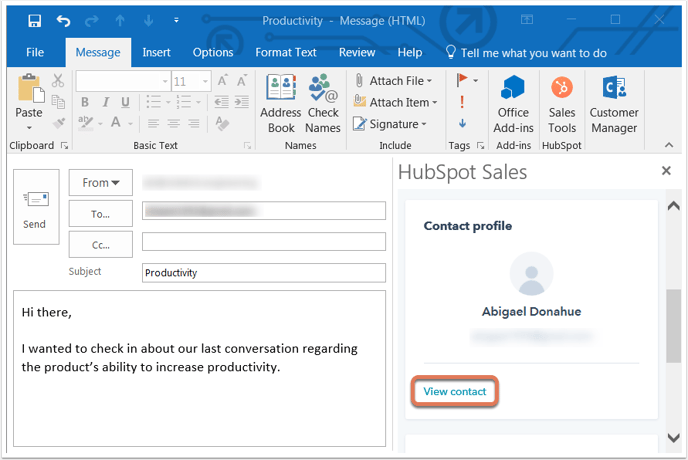
To access contact profiles using the Office 365 add-in in an Outlook on the web or Outlook.com account:
- Compose a new email in Outlook and add a recipient.
- In the bottom right corner of your email composition window, click the HubSpot sprocket icon sprocket.
- In the pane on the right, scroll down to the Contact profile section and click View contact. If the contact doesn't exist in your HubSpot account, click Add to CRM instead. Your email recipient will be added to HubSpot, and the contact profile for the newly-added contact will populate in the pane.
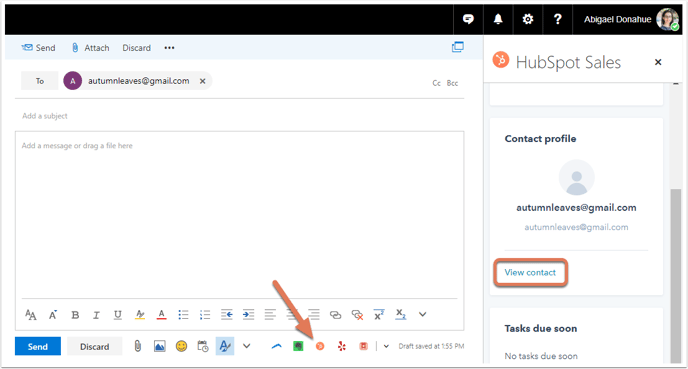
To access contact profiles using the Outlook desktop add-in:
- Compose a new email in Outlook and add a recipient.
- Once a recipient is added, the contact profiles pane will appear on the right-hand side. If the recipient is already a contact in HubSpot, their information will populate in the pane. If they're not a contact, click Add to CRM. The newly added contact's information will then populate in the pane.
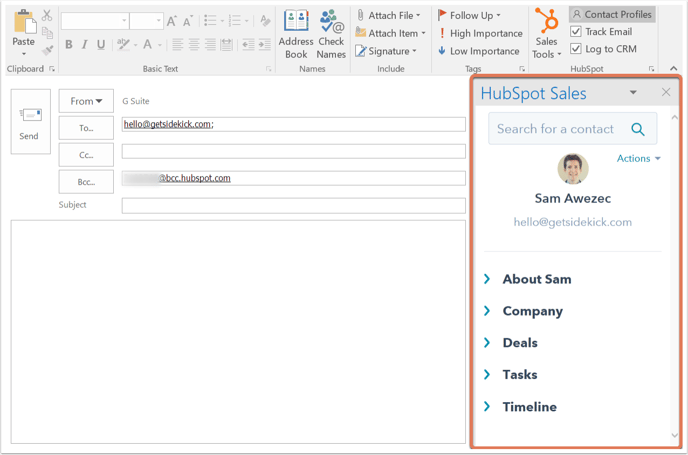
If you have contact profiles turned off, when you compose a new email, contact profiles will no longer appear by default. You can still view contact profiles for a specific email by clicking Contact Profiles in the HubSpot section of the Outlook ribbon.
Please note: if GDPR is turned on in your account, the contact profiles will always be turned on in your Outlook inbox.
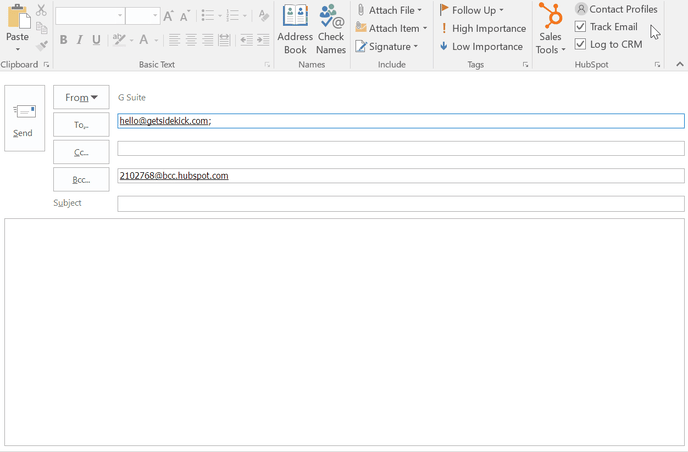
Search your HubSpot contact database
In the contact profiles pane, use the search bar to search for a specific contact in your HubSpot contact database by name or email address. Once you select the contact, you'll pull up more information from their HubSpot contact record in the pane.

Edit contact properties and create associated tasks or deals
When you click a contact's name in the pane, you'll see more information on the contact pulled from your HubSpot account, including the contact's About section, deals, tasks, and timeline. You can edit contact properties under the About section and create tasks under the Tasks section.
Please note: only calls, emails, email tracking activity, page views, and lifecycle stage changes appear in the Timeline section on the contact profile.

Additionally, if the contact has unsubscribed from your emails, you'll see a message in the pane below their email address.
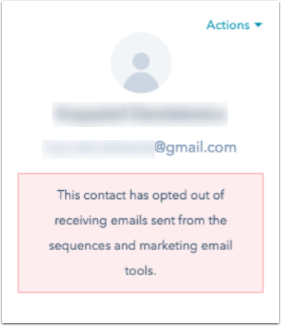
Edit contact properties
After searching for a particular contact and clicking the name to see more information, you can edit the contact's properties in the contact profiles pane (this information will be saved in the HubSpot contact record as well):
- In the pane, click About to view the contact properties. The properties here are the ones specified as default in your HubSpot account.
- Hover over the contact property you want to edit and click the pencil icon.

- Enter a new value for the property and click Save.
Create tasks for a contact
After searching for a particular contact and clicking the name to see more information, you can create a task that will be associated with the contact:
- In the contact profiles pane, click Tasks.
- Here, you'll see the contact's existing tasks if they have any. Click Create task to create a new task for the contact.
- Two fields will appear. Enter the task name and select a due date for the task.
- Click Save.

The task will be saved in the contact profiles pane under the contact's Tasks section. It will also be saved in HubSpot under Tasks in your main navigation menu as well as on the contact's timeline.
Create deals for a contact
- In the contact profiles pane, click Deals.
- Here, you'll see any existing deals. Click Create deal to create a new deal for the record.
- Enter or select a value for each of your required fields. You can update which fields appear when creating a new deal.
- In the Associate deal with section, click the Contact dropdown menu and select the checkboxes of any additional contacts associated with the deal. If needed, click the Company dropdown menu to select a different company to associate the deal with.
- Once you’re done, click Create deal.
Access the contact record in HubSpot for calling
While you can search your database and edit contacts right from your inbox, you can also navigate to the contact record in HubSpot to see additional information. To do so, in the contact profiles pane, click the contact's name. Then click the Actions dropdown menu and select Open in CRM.
You can also select Call. The contact's record in HubSpot will open in a new browser tab or window, and the Call tab above the timeline will be automatically selected.
