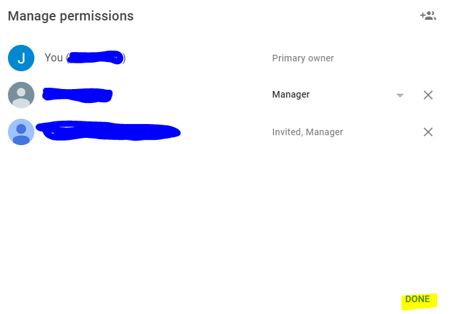Granting YouTube Page Access To Another User
Step 1: Go to your YouTube.com and navigate to your YouTube page / channel. On the top right of the page, click the icon for your page, and when the menu pops down, click on "Your channel".
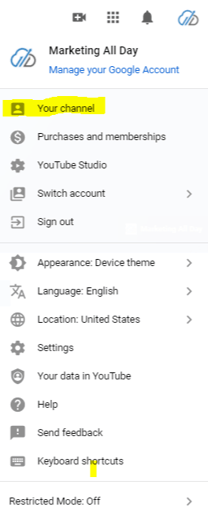
Step 2: Once on your channel page, click on the "Customize Channel" button.

Step 3: From here, you can see a menu on the left-hand side of the screen. Click on the "Settings" menu item, which is second from the bottom.
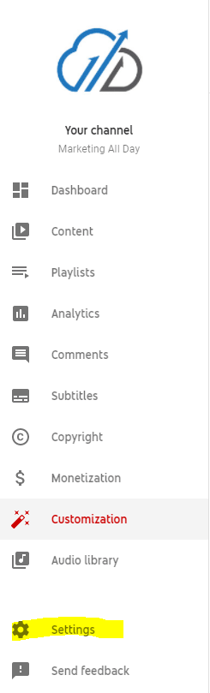
Step 4: Once the Settings menu popup appears, Click on "Permissions" on the left-hand side of the popup and then click on "Manage Permissions"
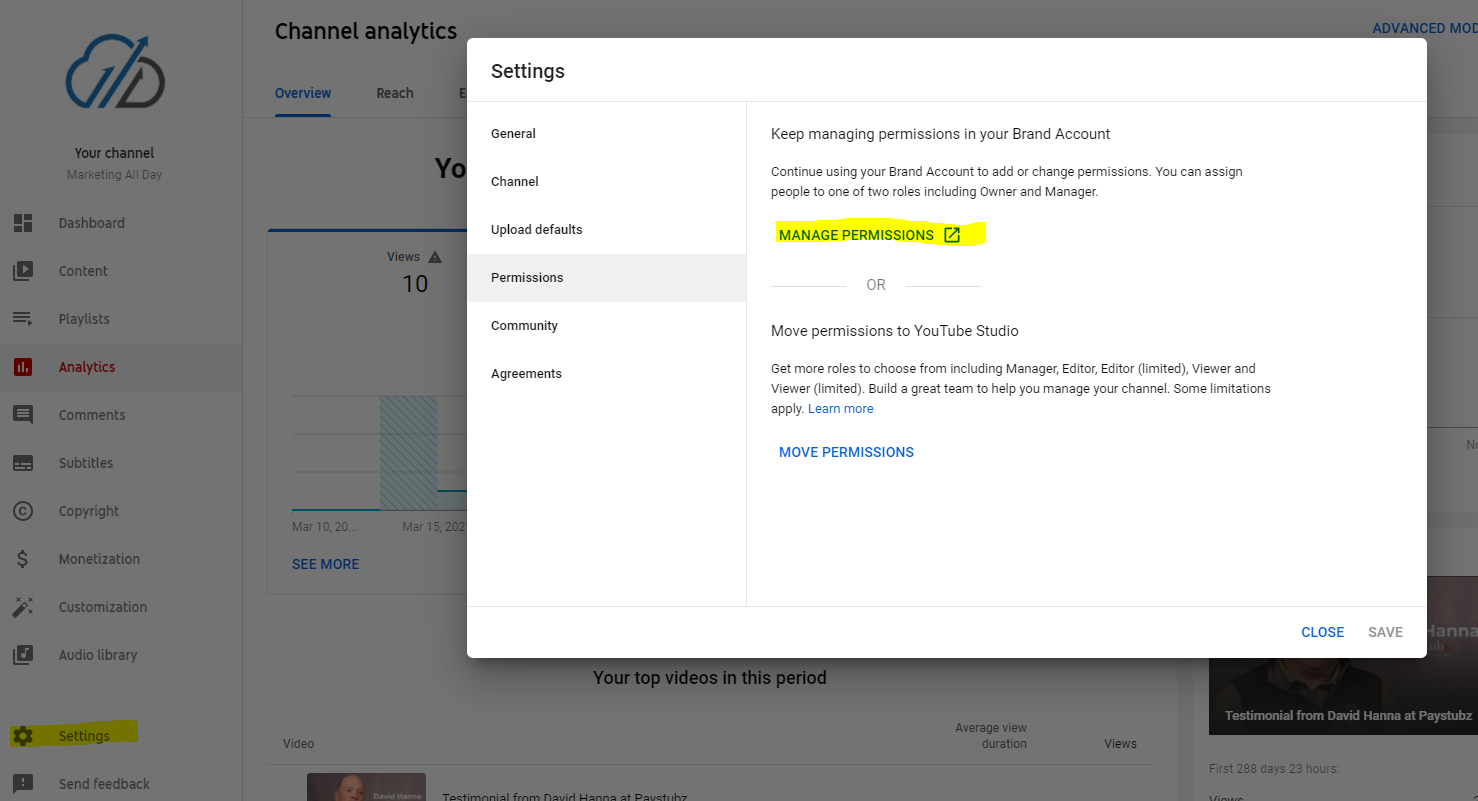
Step 5: Now you should be seeing the "Brand Account details" screen. From here, click on "Manage Permissions".
Note: If you don't see the "Brand Account details" screen, you must set up a Brand Account.
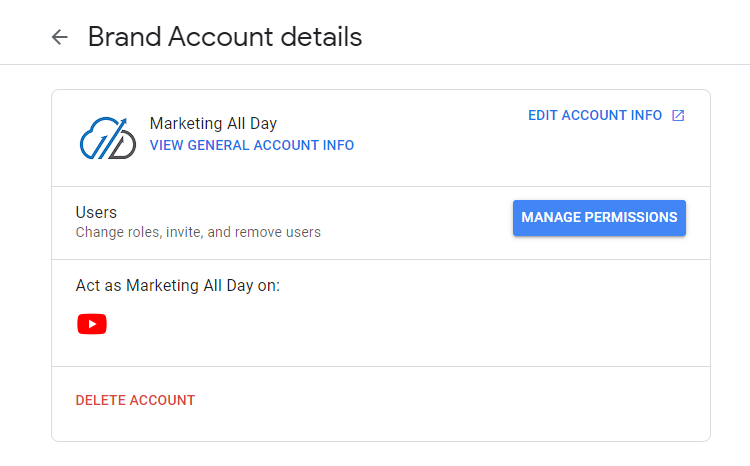
*Step 5.1: At this point, you may be required to log in to your Google Account again. If this, is the case, simply log back in.
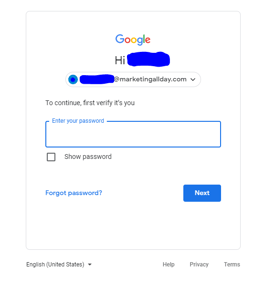
*Step 5.2: Once logging back in, you must repeat Step 5 and click "Manage Permissions" again.
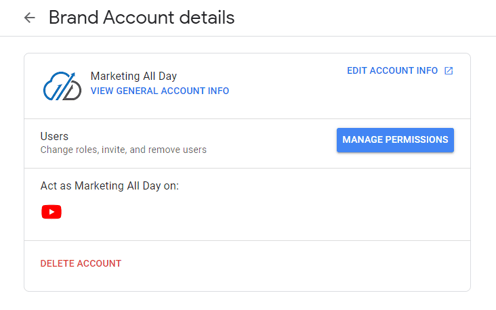
Step 6: Now you should be on the Manage permissions popup screen, simply click the ![]() or "Add User Icon" on the right top-hand portion of the popup.
or "Add User Icon" on the right top-hand portion of the popup.

Step 7: Now simply add the name or email address for the user you want to add.
Note: Typing in a name will require the person is a Google User in your organization or that you have shared things with in the past via Google.
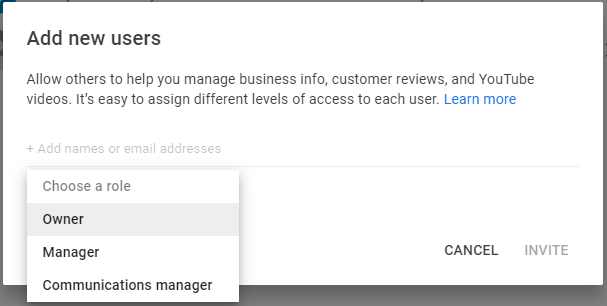
Step 8: Select a role from the following options:
The following are the Brand Account / YouTube Page roles you can select from.
- Owners can take the most actions, and they control who manages the account. An account must have one primary owner.
- Managers can use Google services that support Brand Accounts, like share photos on Google Photos or post videos on YouTube.
- Communications managers can do the same things as Managers, but they can't use YouTube.
Step 9: Once you've entered the new user name or email and added the role, simply click on the "Invite" link on the bottom-right of the popup screen.
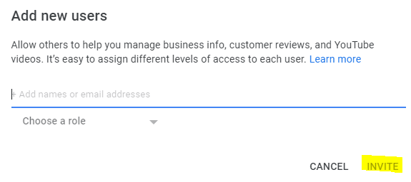
Step 10: Then you'll revert back to the Manage permissions popup screen, simply click the "Done" link on the bottom right-hand portion of the screen to complete the process.